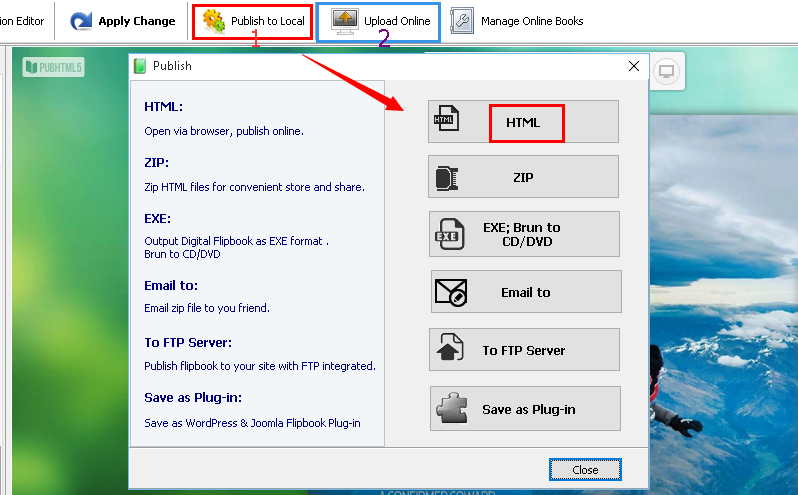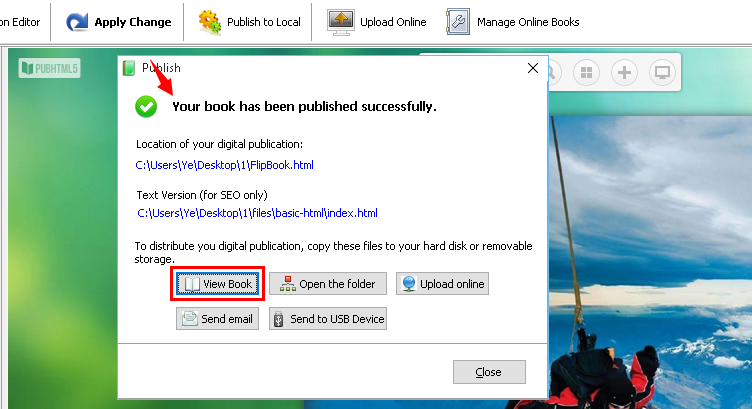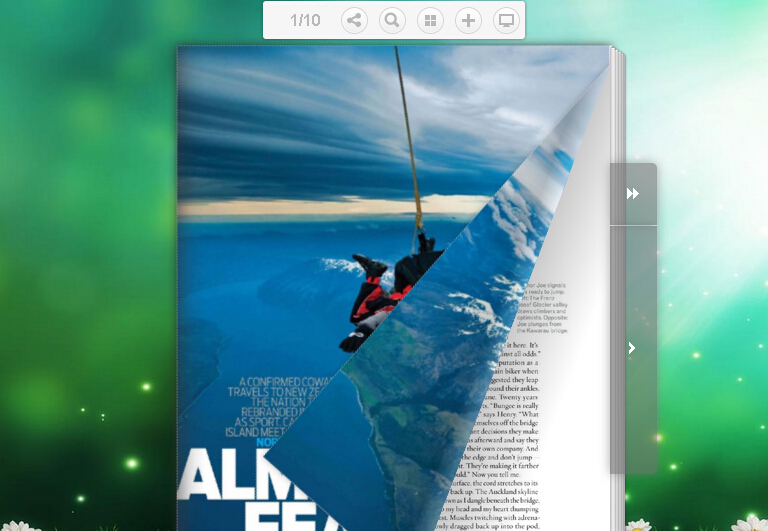PubHTML5 is a free HTML5 digital publishing platform to convert your PDFs/images into interactive digital publications. It not only allows you to turn your digital publications with page-flipping effect and sound, but also enables you to read them on different platforms including the PC, iOS mobile devices and Android mobile devices.
You can make your digital publication in the following 2 methods:Method 1: In the PubHTML5 Cloud Platform
Step1. Sign up or sign in with your PubHTML5 account.
If you already have a PubHTML5 account, you can sign in directly. If not, you need to sign up firstly and then sign in. In addition, you can sign in with your Facebook and Google account as well.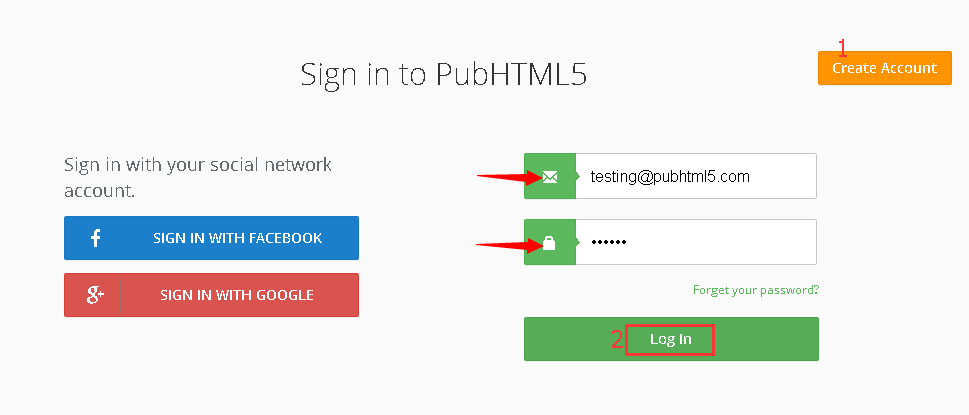
Step2. Import a PDF file.
Click “Quick Upload – Browse” to import your PDF file.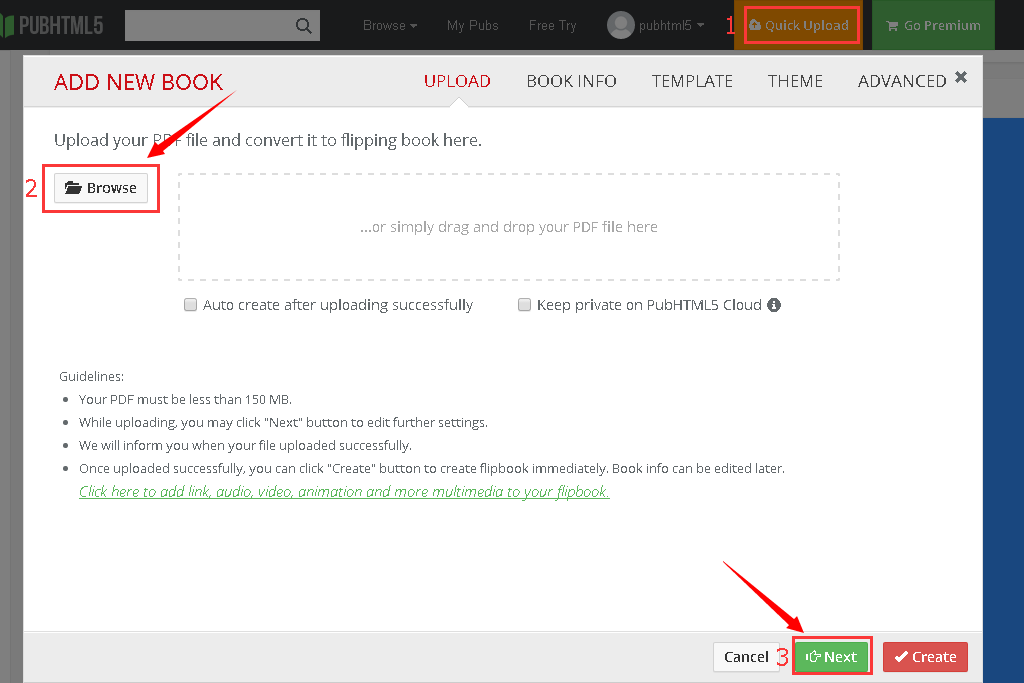
Step3. Modify your digital publication.
Click "Next" button to modify the "Book Info", "Template", "Theme" and "Advanced" feature one by one.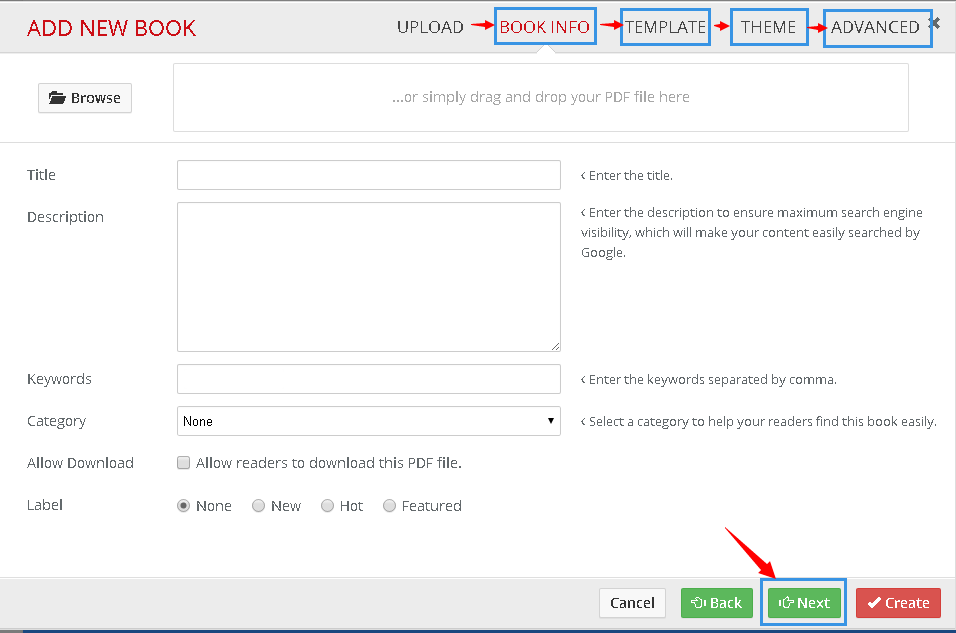
Step4. Create your digital publication.
Finally click "Create" button to make your own digital publication.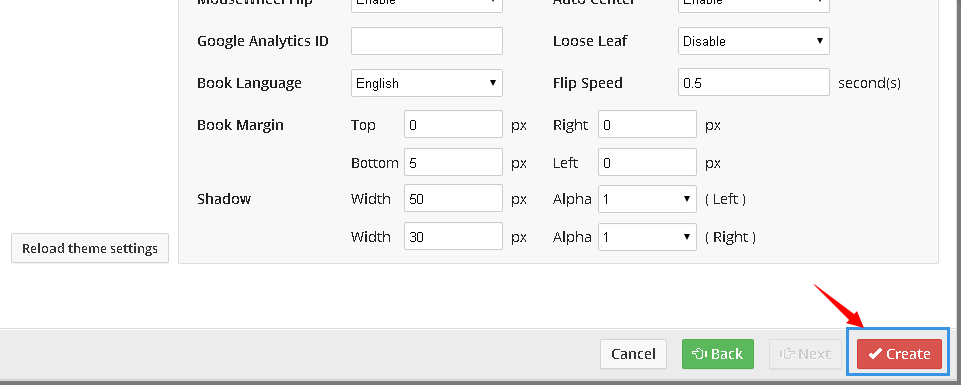
Method 2: In the PubHTML5 Desktop Client
Step1. Import PDF file.
Setup the PubHTML5 Desktop Client firstly and then click the "Import File" to import your PDF file.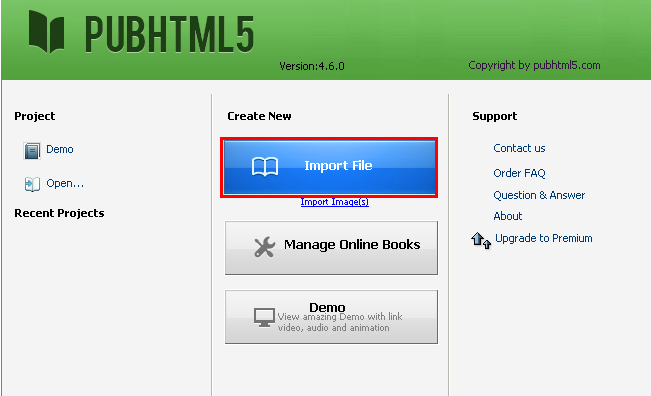
Step2. Sign in with your PubHTML5 account.
Note: If you don’t have a PubHTML5 account, you need to sign up a new account firstly and then log in with your account.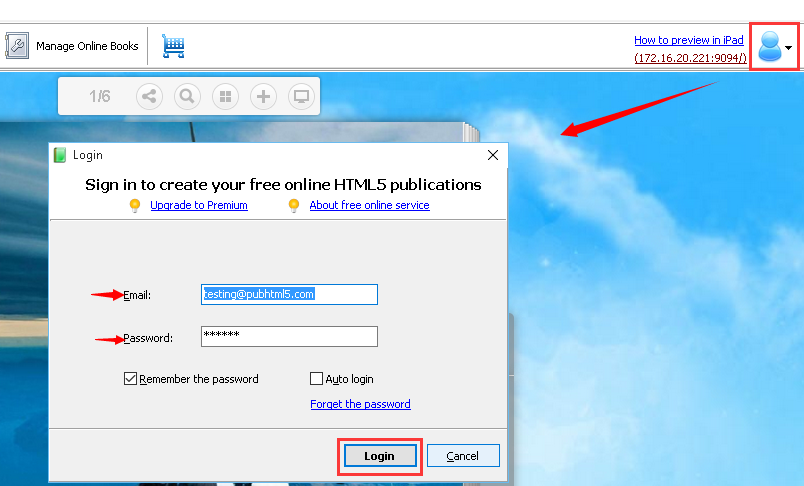
Step3. Edit your digital publication.
When you enter the editing interface, you can edit your digital publication’s contents including the "Template, Theme, Dynamic Scene, Custom Settings, TOC, Edit Pages, Animation Editor" in sequence.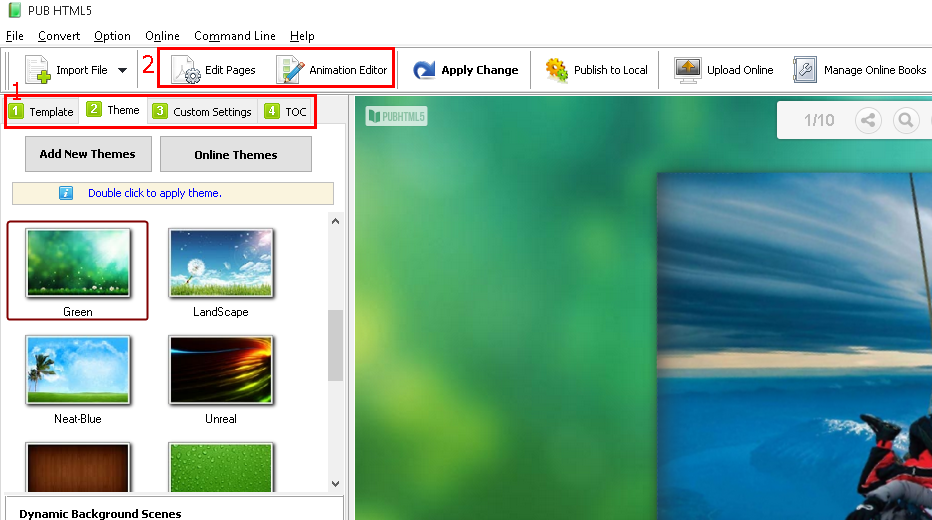
Step4. Publish your digital publication.
Click "Publish to Local" button to save your digital publication on your local computer.
Of course, you can click "Upload Online" button to make your digital publication available online.
Take the HTML format for example,